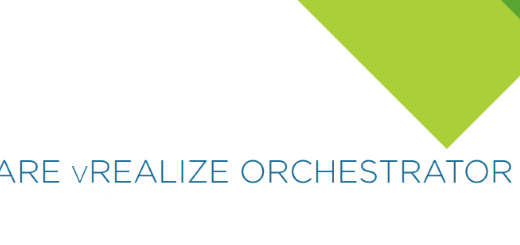vSphere 6.5 to 7.0 – 1ère Partie – VCSA
vSphere 7 est disponible depuis le 8 Avril 2020, le besoin de relancer le vLAB afin de m’exercer sur Veeam m’a également donné l’envie d’upgrade mon lab 6.5 en 7.0. J’en profite donc pour vous partager mon process de migration et mon expérience. Enjoy!
A noté qu’il est possible d’upgrade vers vSphere 7.0 que depuis la 6.5 ou 6.7.
Tout d’abord, un KB très intéressant que vous pouvez consulter à cette URL : https://kb.vmware.com/s/article/78221 – ce KB vous indique le séquencement dans votre process de migration avec l’ensemble des produits VMware (vRO, vRA, SRM, NSX, VCSA..)
Comme à chaque upgrade, il est important de vérifier plusieurs points avant de vous lancer :
- La compatibilité matériel avec vSphere 7.0.
- Le support de vSphere 7.0 par vos outils (supervision, sauvegarde, réplication..).
- Plus généralement l’ensemble des dépendances avec votre infrastructure vSphere.
Aussi, pensez à effectuer une sauvegarde de votre vCenter/PSC (Snapshot, logiciel de backup, backup intégré dans VAMI https//ipdevotreVCSA:5480)
Dans notre cas nous allons mettre à jour le VCSA dans un 1er temps puis les ESXi ensuite (dans un 2éme article)
- Depuis un serveur ou poste d’administration, monter l’iso VCSA 7.0 et lancer l’installer présent dans x:\vcsa-ui-installer\win32
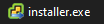
- Choisir Upgrade
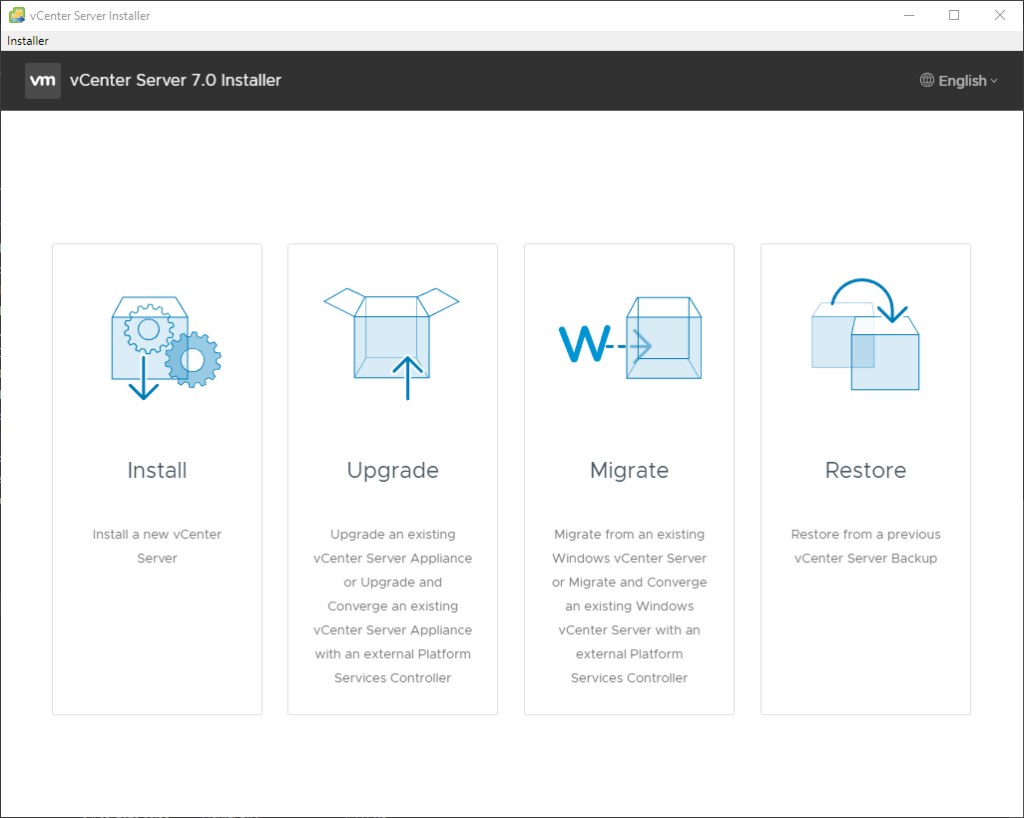
- L’assistant vous indique qu’avec vSphere 7 il n’y a plus de PSC externe. Tout est maintenant embedded. Il est indiqué également le process de migration et son fonctionnement en 2 étapes :
- Etape 1 : Déploiement de la nouvelle VCSA sur l’ESXi Cible.
- Etape 2 : Copie des données de l’ancienne VCSA vers la nouvelle.
Cliquer sur Next
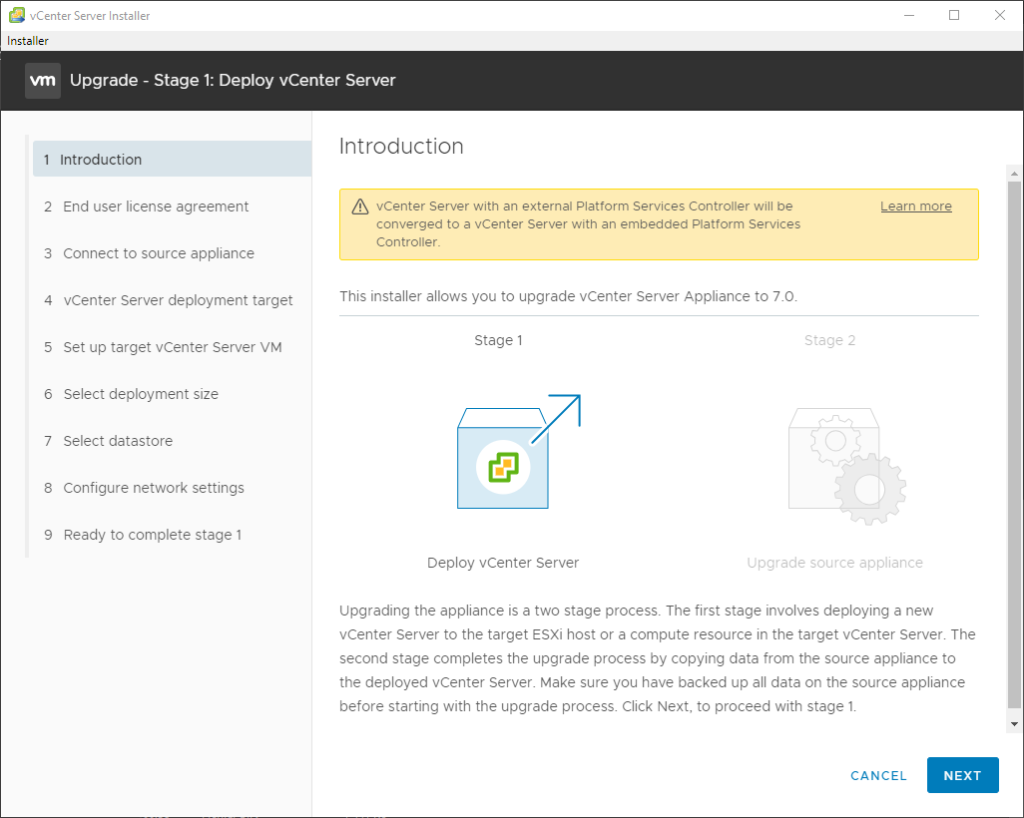
- On accepte les licence agreement puis Next
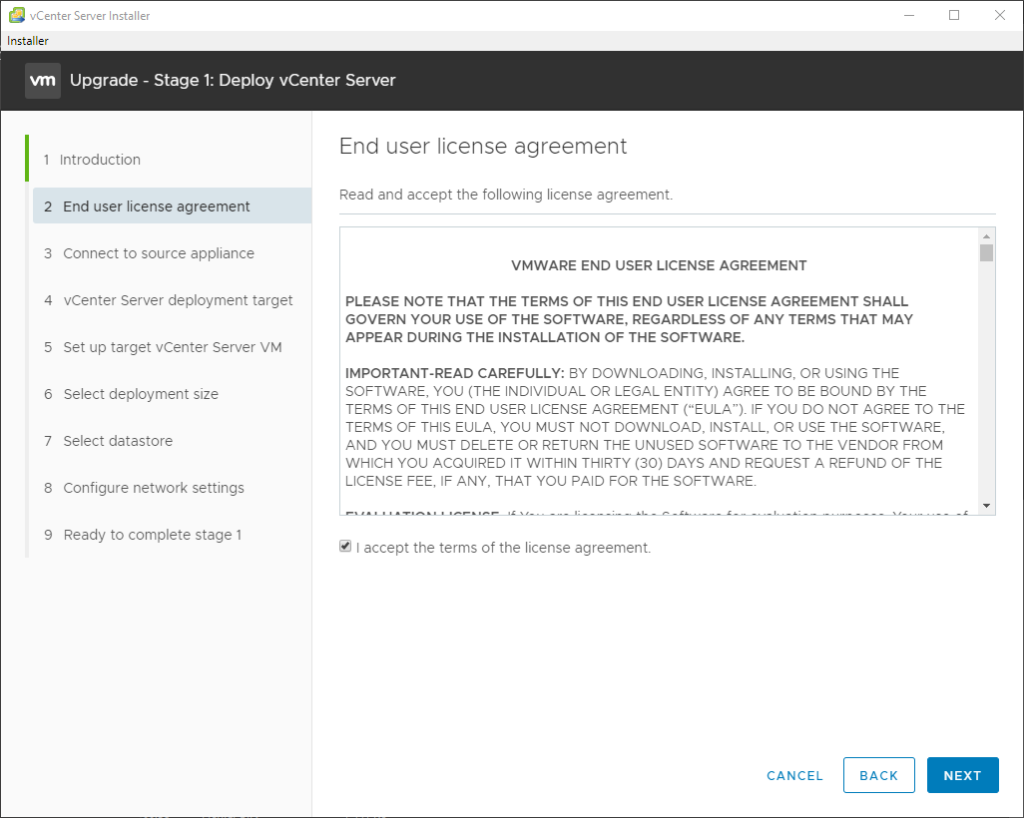
- L’assistant nous demande de saisir les informations concernant la VCSA source que nous avons en 6.5 ainsi que l’hôte ESXi où est située l’appliance d’origine (Il est donc préférable le temps du process de configurer DRS afin qu’il ne soit pas en automatique)
![vCenter Server Installer
Installer
Upgrade - Stage 1: Deploy vCenter Server
2
3
4
5
6
7
8
9
Introduction
End user license agreement
Connect to source appliance
vCenter Server deployment target
Set up target vCenter Server VM
Select deployment size
Select datastore
Configure network settings
Ready to complete stage 1
Connect to source appliance
Provide the details for the source vCenter Server Appliance that you want to upgrade
Source appliance
vCenter Server Appliance
Appliance HTTPS port
SSO User name
SSO Password
Appliance (OS) root password
vlab-vcsa01_vlab.com
administrator@vlab-vsphere]ocal
ESXi host or vCenter Server that manages the source appliance
ESXi host or vCenter Sewer
name
HTTps port
User name
Password
vlab-esx01_vlabcom
root
CANCEL
BACK
NEXT](https://www.bbes-it.com/wp-content/uploads/2020/08/image-5-1024x818.png)
- Connexion à l’appliance VCSA source
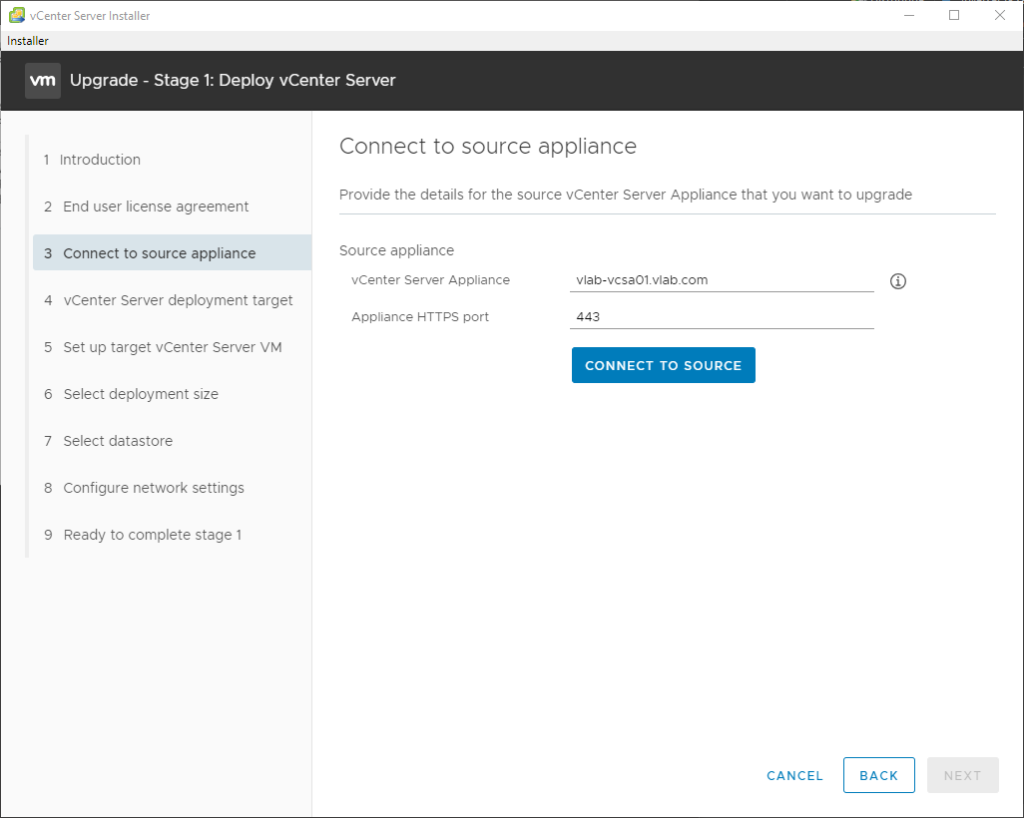
- Cliquer sur Yes pour accepter
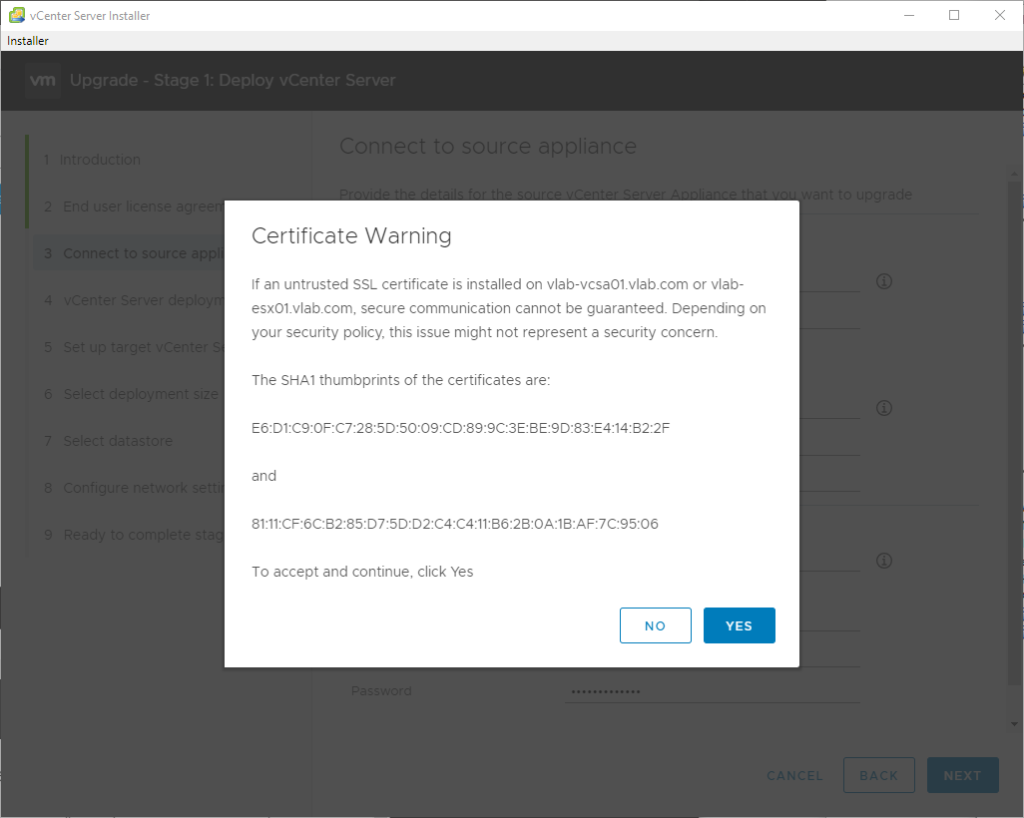
- Nous indiquons l’ESXi où nous souhaitons que la VCSA 7 devra être déployée. Dans mon lab j’ai spécifié un ESXi différent pour équilibrer la charge. Puis cliquer sur Next.
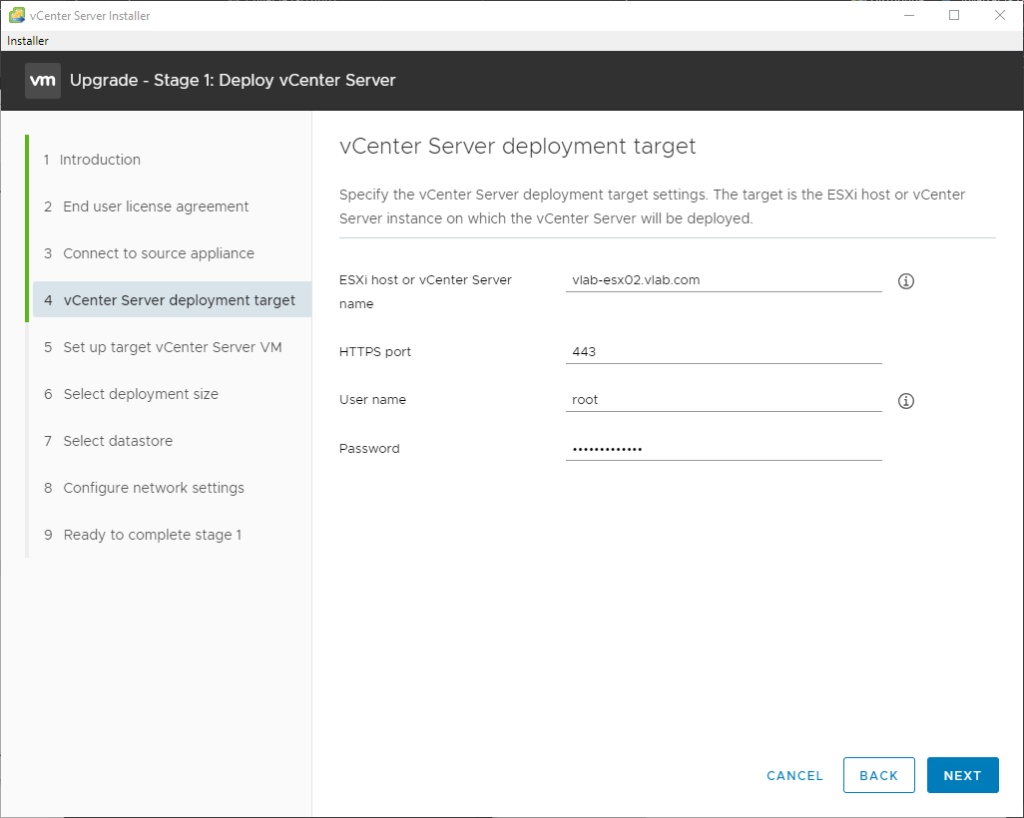
- Nous devons indiquer le nom de la VM tel qu’elle apparaîtra sur notre ESXi/vCenter ainsi que le mot de passe root que l’on souhaite. Cliquer ensuite sur Next
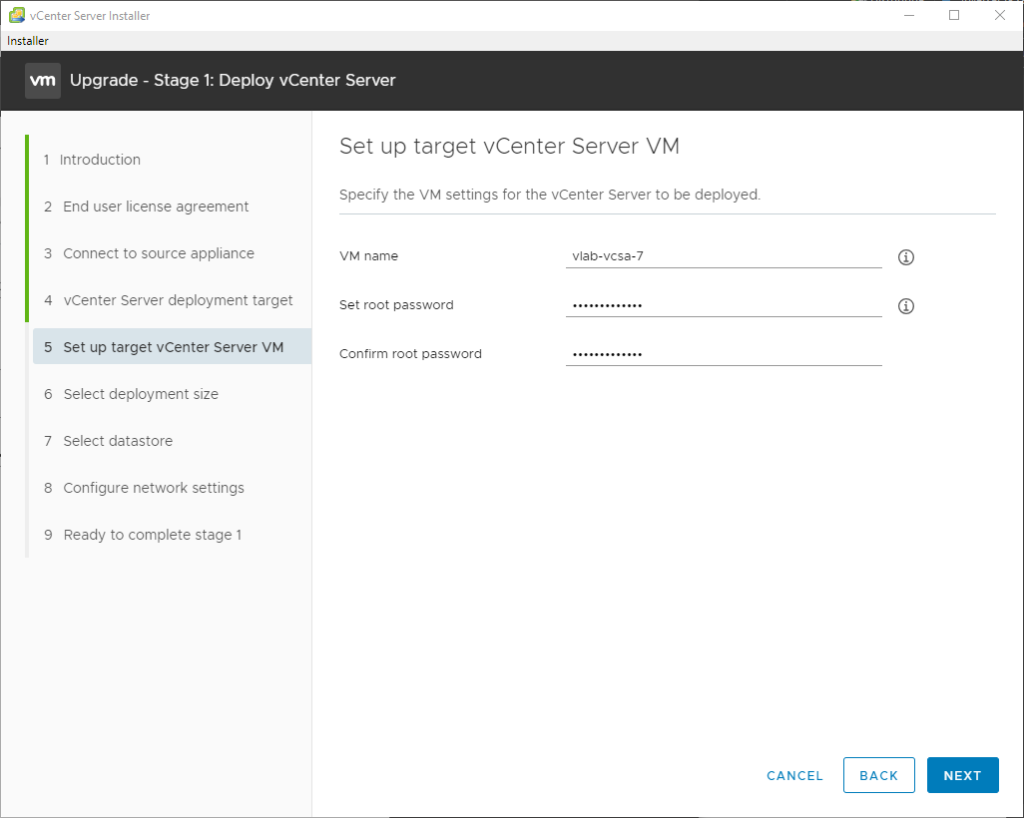
- Choisir la taille de notre déploiement, j’ai besoin d’une Tiny pour mon vlab mais cela sera en fonction de votre infrastructure/besoin.
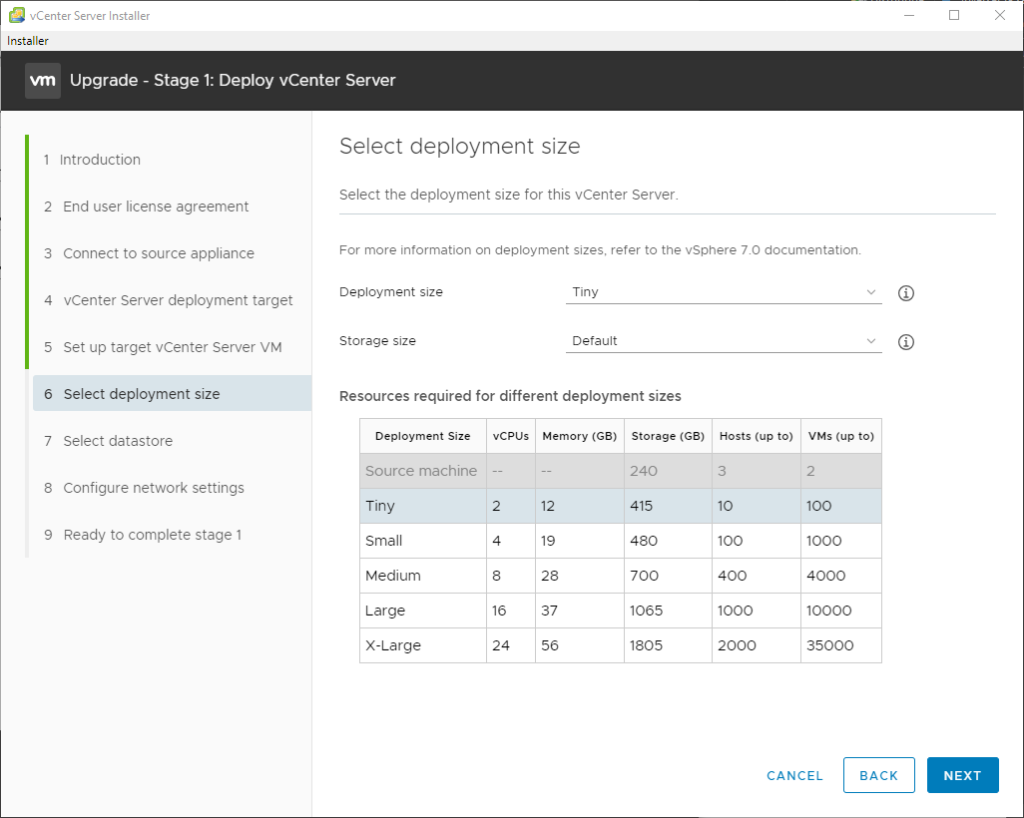
- Sélectionner le datastore où vous souhaitez que la VCSA soit déployée. Dans mon lab je l’ai déployée sur mon datastore positionné sur mon Synology DS916+. J’ai également sélectionné un provisionning en thin disk mode.
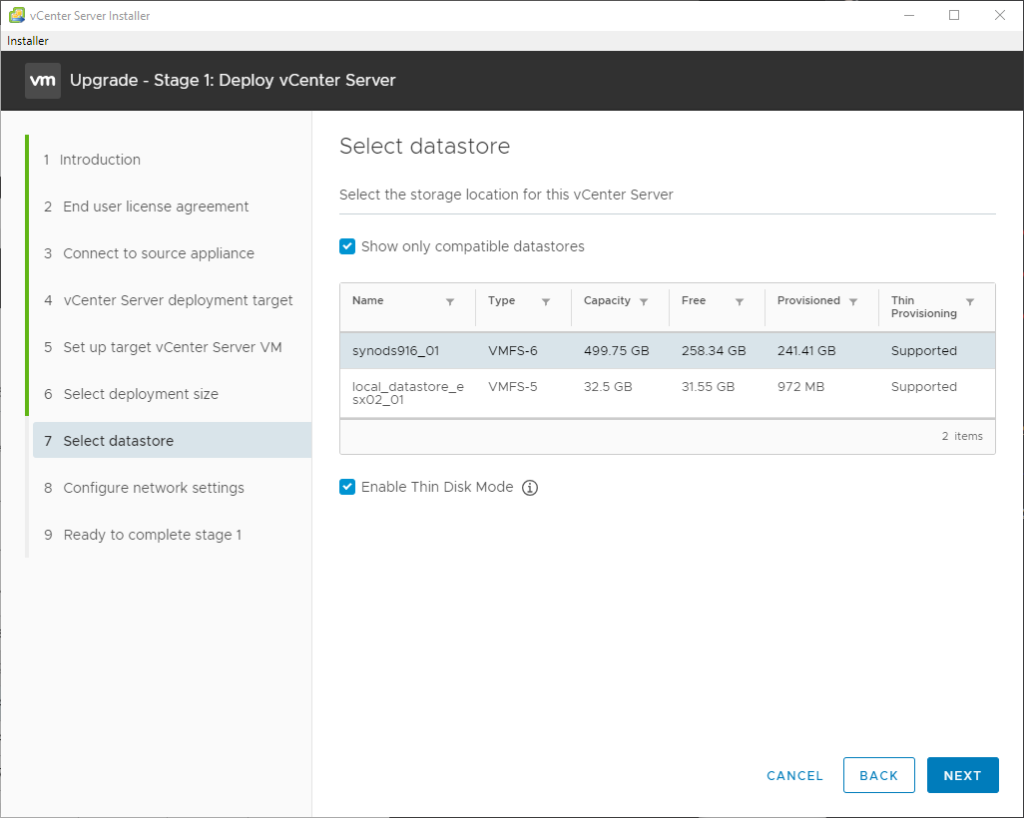
- Configurez maintenant le réseau de votre VCSA puis cliquez sur Next
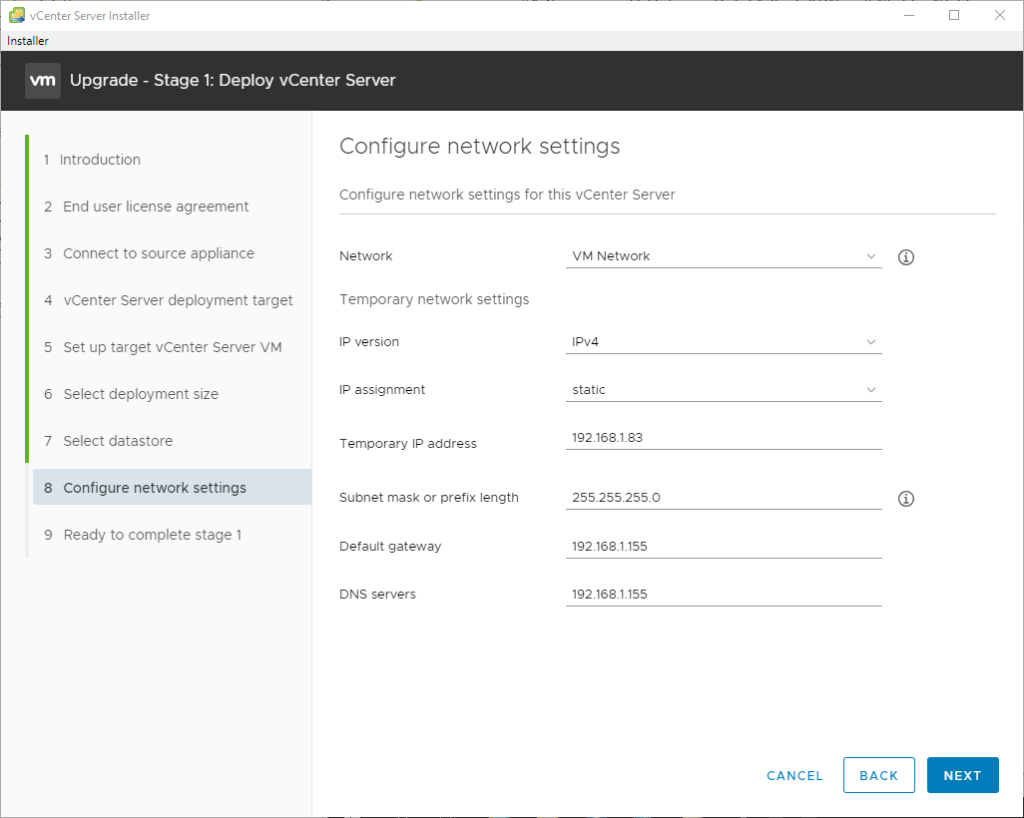
- Le résumé de votre upgrade s’affiche, vérifiez l’ensemble des points et cliquez sur Next
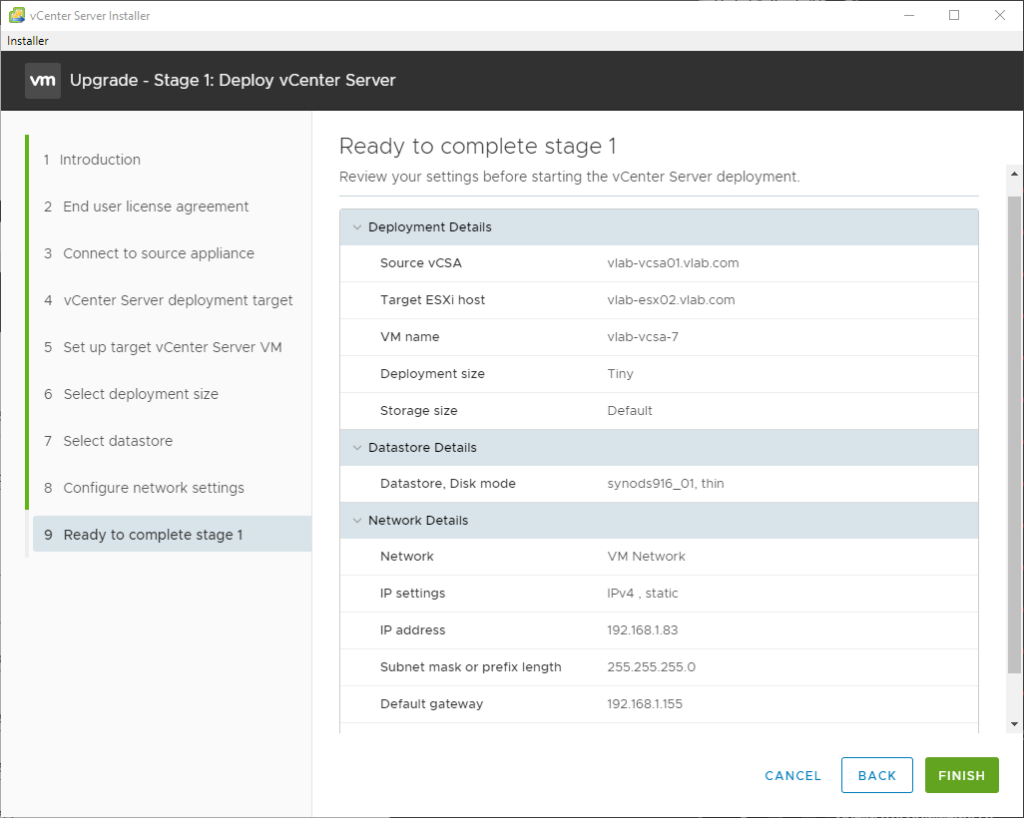
- L’ugprade se lance. L’étape 1 consiste dans le déploiement de la VCSA 7 sur votre infrastructure.
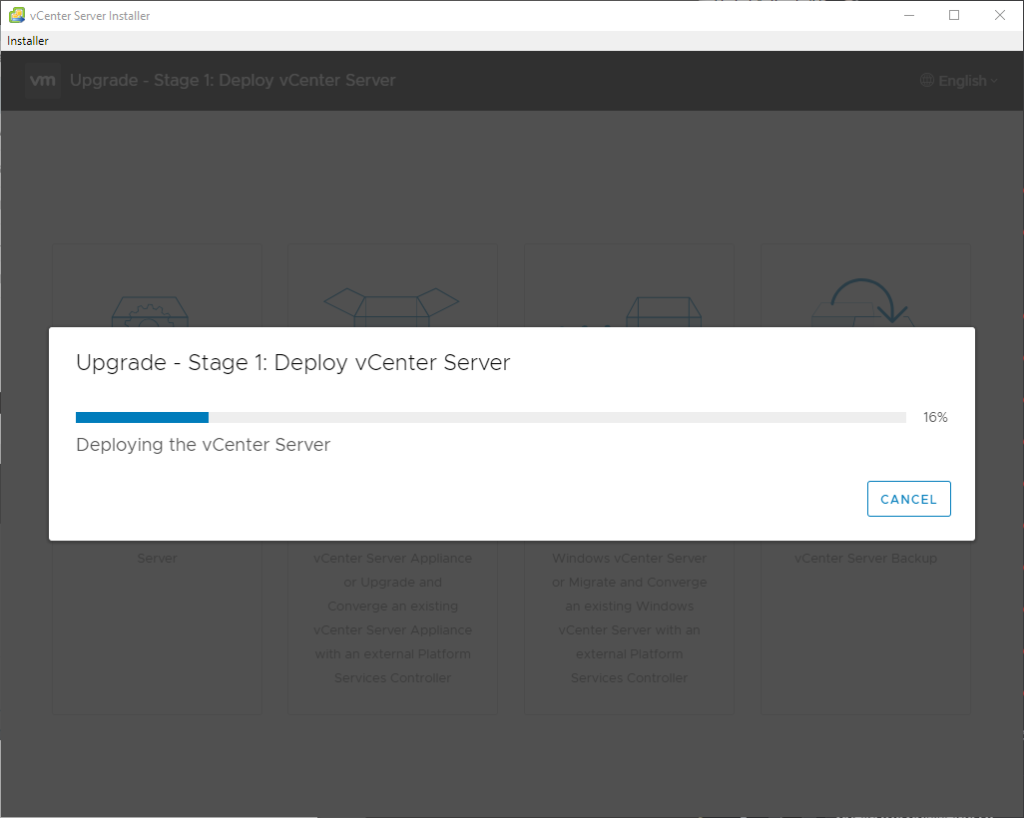
- Une fois l’étape 1 terminée, vous pouvez cliquer sur Continue
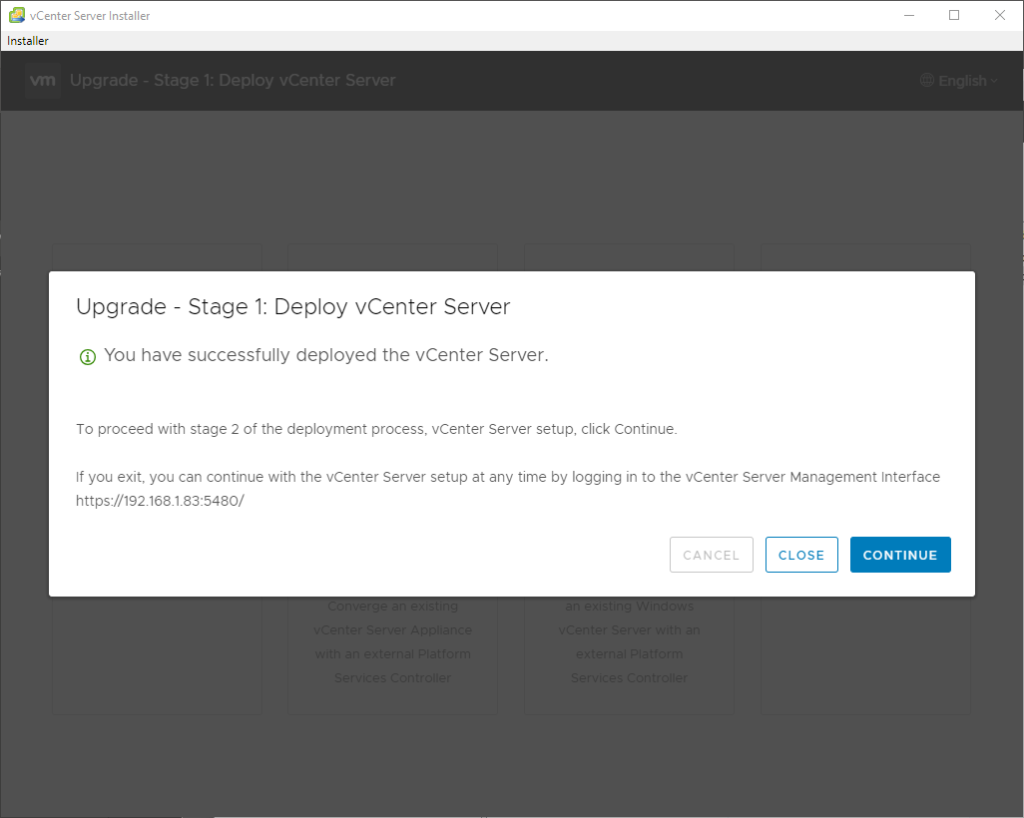
- L’assistant pour l’étape 2 apparaît afin de vous guider dans la suite. Cliquez sur Next
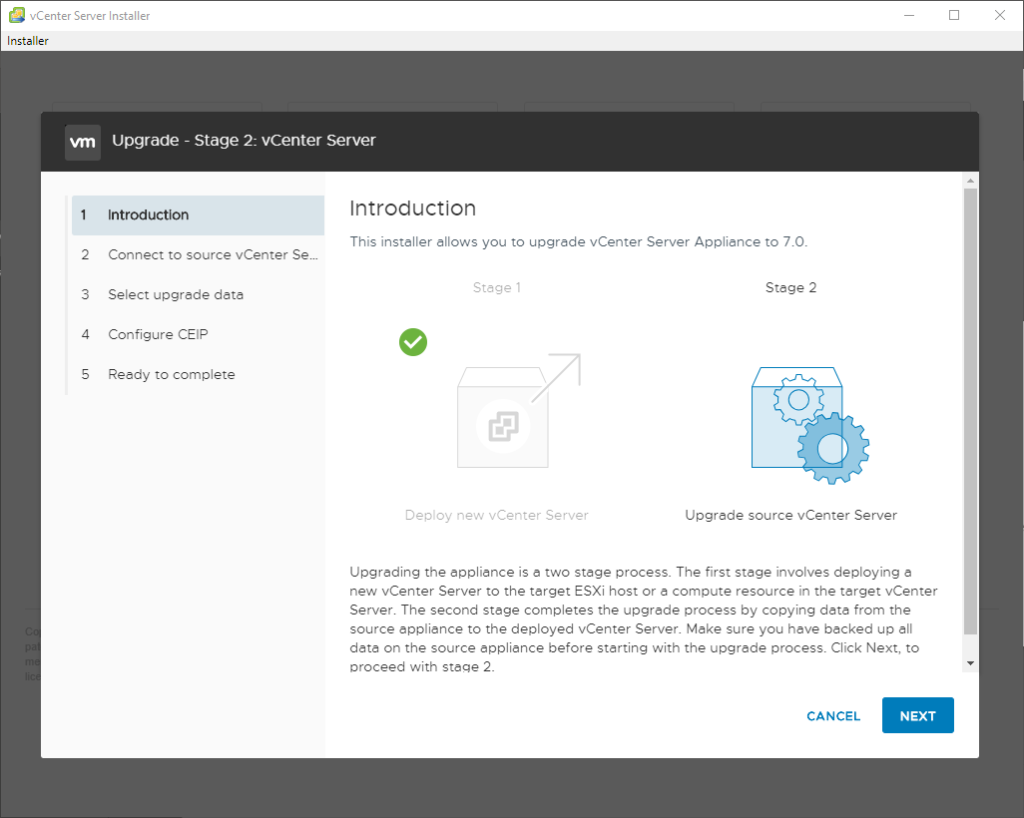
- Un pre-check est effectué et vous informera d’ailleurs sur la nécessité de changer votre configuration de DRS durant le process.
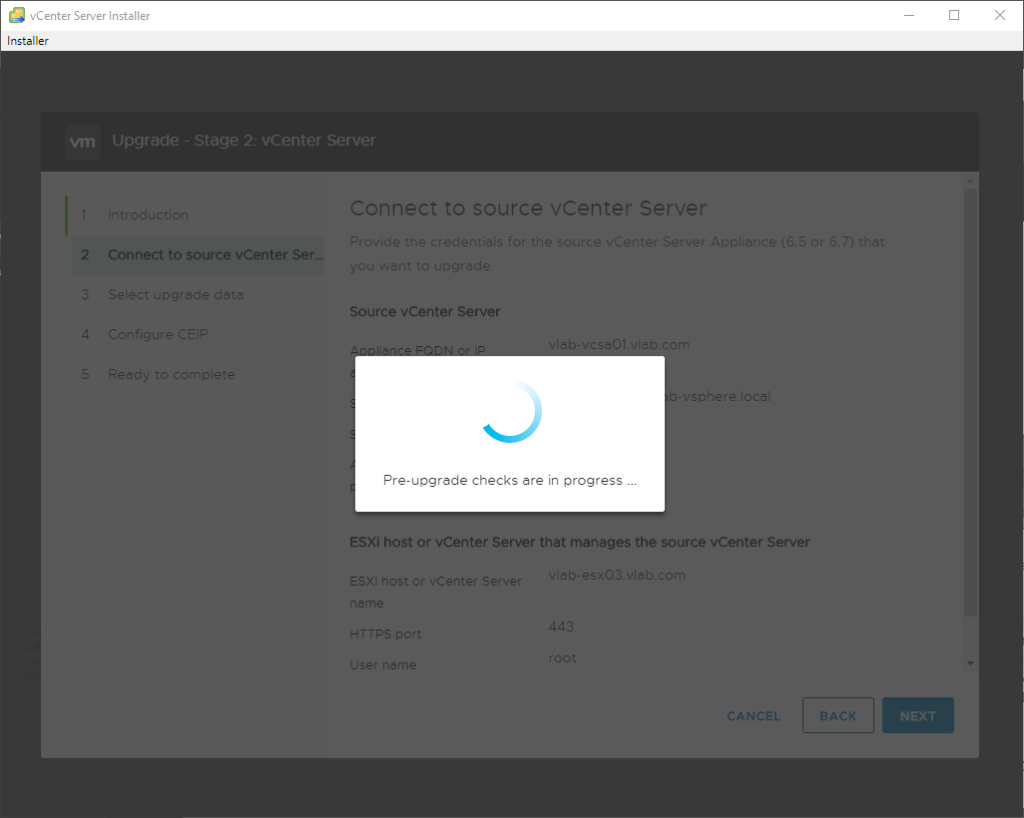
![vCenter Server Installer
Installer
vrn
upgrade - Stage 2: vCenter Server
Pre-upgrade check result
sele
:eec
Warning
Resolution
Warning
Description
This ESXi host [vIab-esx03vlab.com] is managed by
center Server (192.168.1_9S).
Make sure the cluster where this ESXi host resides is
not set to Fully Automated DRS for the duretion of the
upgrede process.
Files that cennot be used with Update Meneger 7.0_0
will not be copied from the source. These files include
VM guest OS patch baselines, host upgrade baselines
and files, and ESXi 6.0 end lower version host patches
baselines.
Files that cennot be used with Update Meneger 7.0_0
will not be copied from the source. These files include
CLOSE
:ANCEL
BACK](https://www.bbes-it.com/wp-content/uploads/2020/08/image-18-1024x818.png)
- L’assistant vous demande quels données vous souhaitez récupérer. Dans mon cas j’ai choisis seulement la configuration et l’inventaire et je n’ai pas récupéré les logs/métriques de performances.
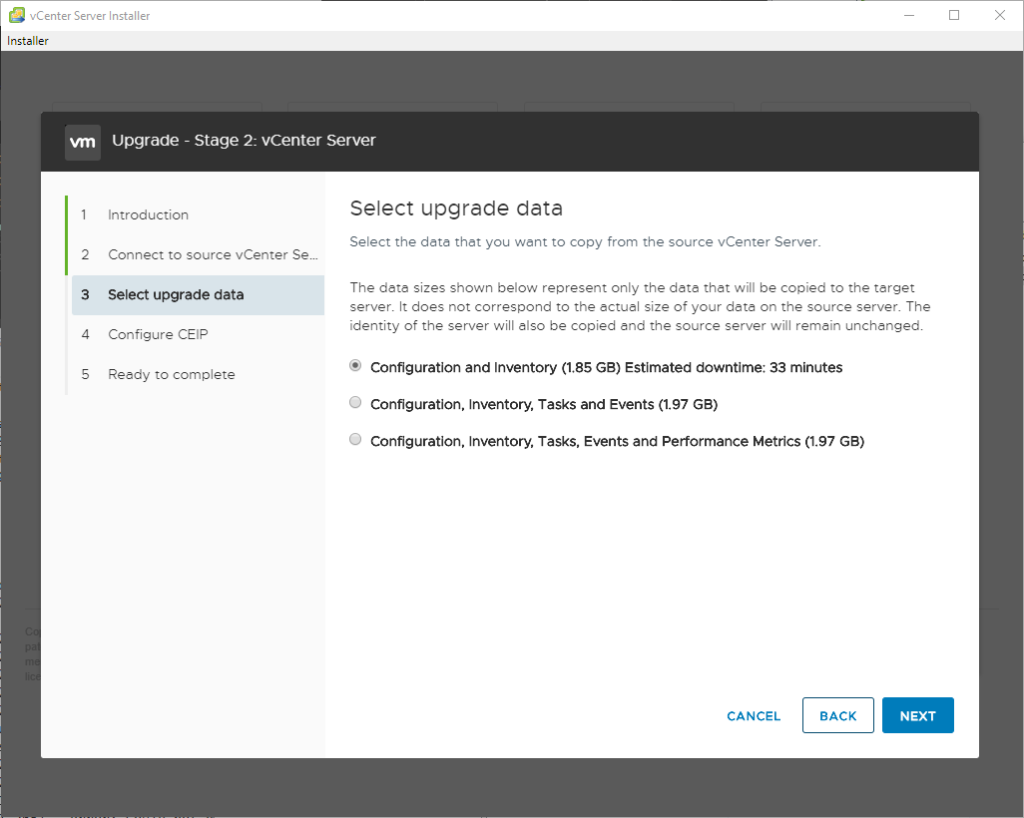
- Il est possible de rejoindre le CEIP qui permet d’améliorer le produit en émettant des données à VMware.
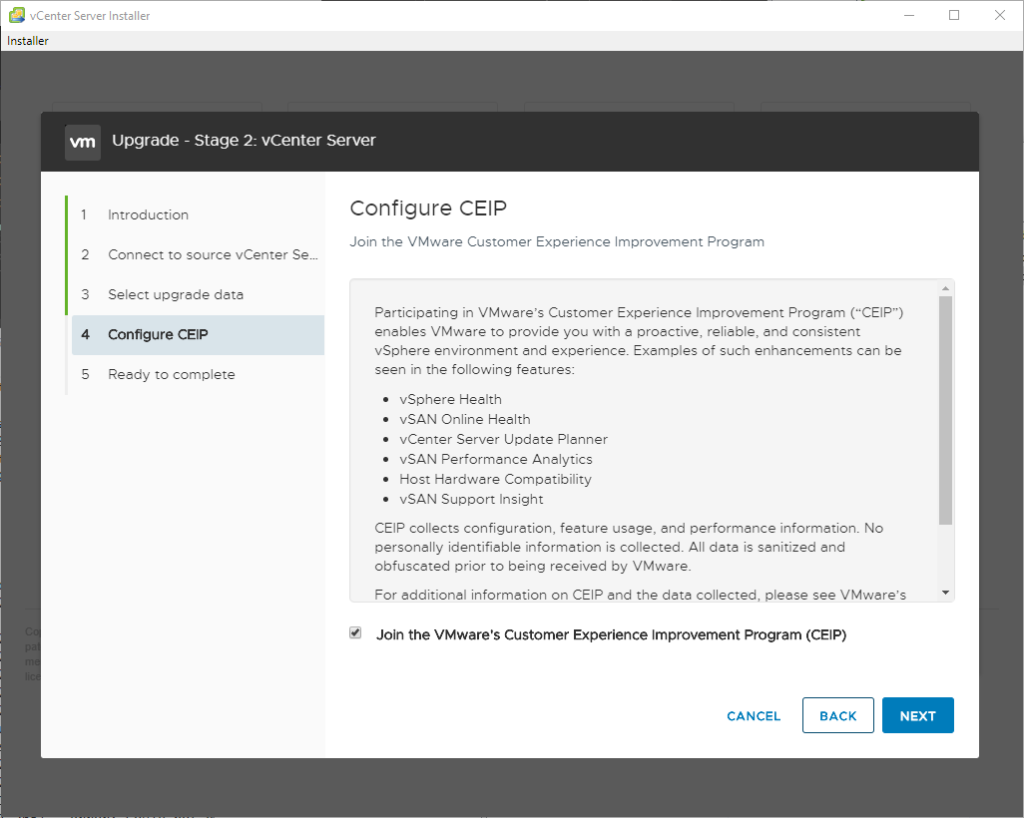
- L’assistant vous indique le résumé de votre upgrade et vous devez cocher la case comme quoi vous avez effectuez un backup de votre vCenter avant le lancement du process.
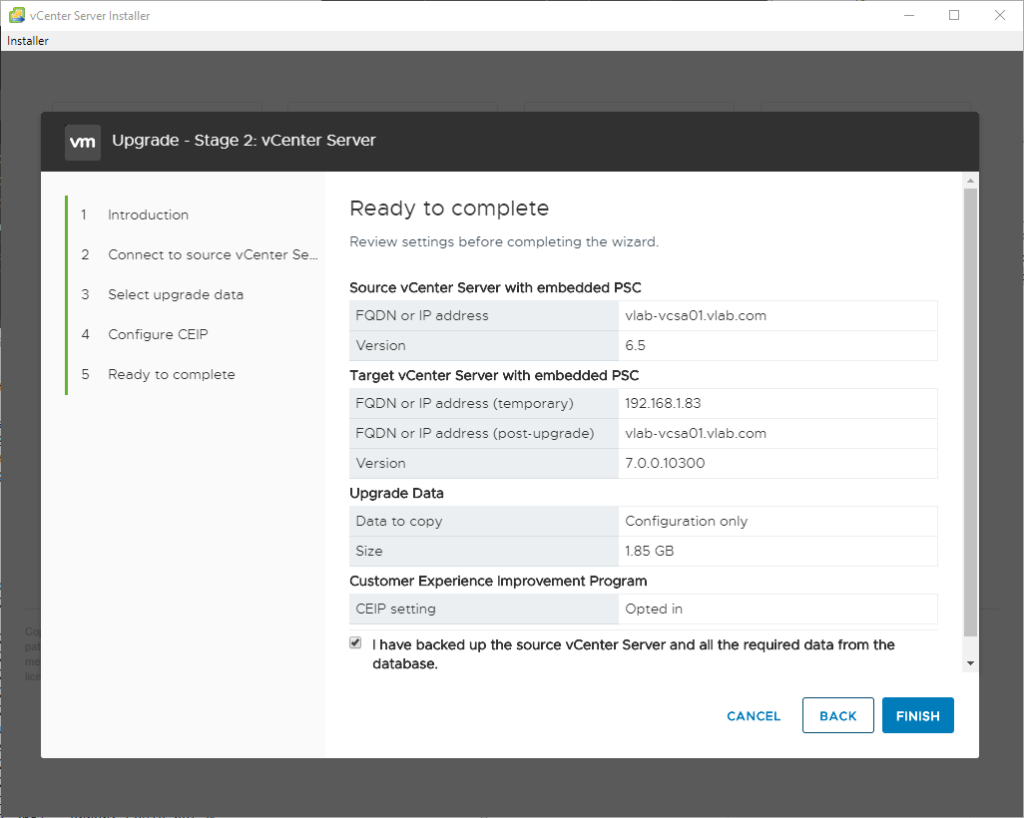
- Une fois cliqué sur Finish le process est lancé, il n’y a plus qu’à aller se servir un café 😉
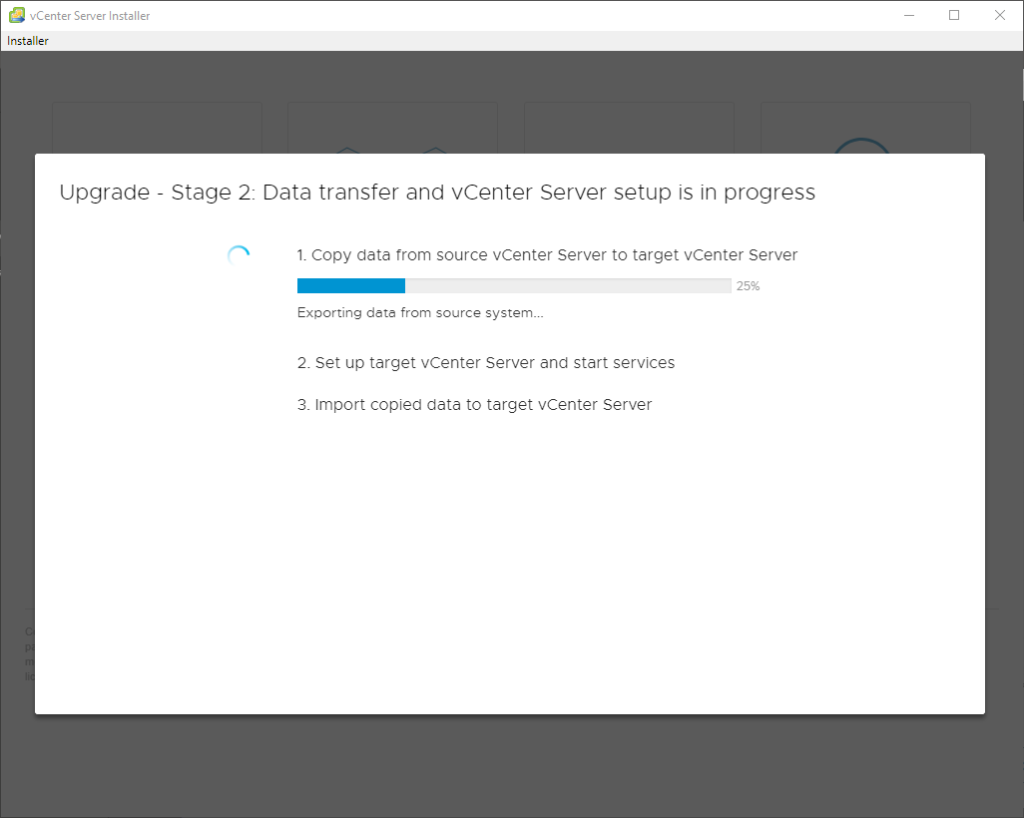
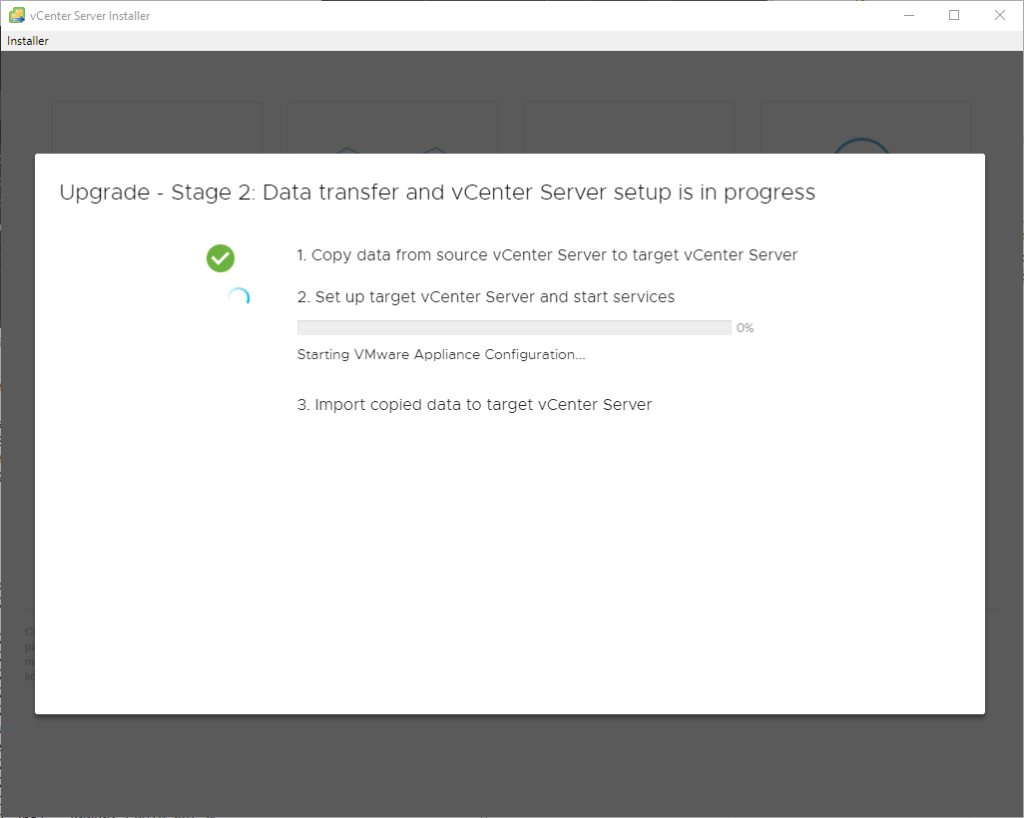
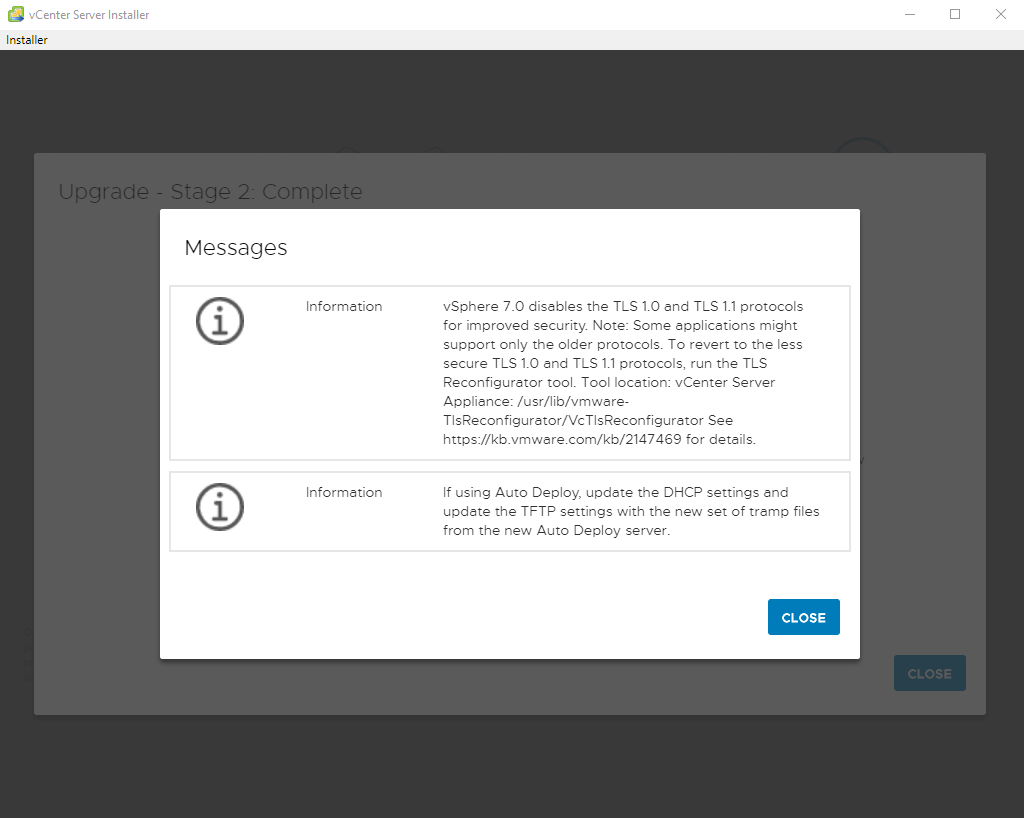
- L’étape 2 est finie et vous pouvez vous connecter sur votre vCenter de nouveau qui est maintenant en vSphere 7!
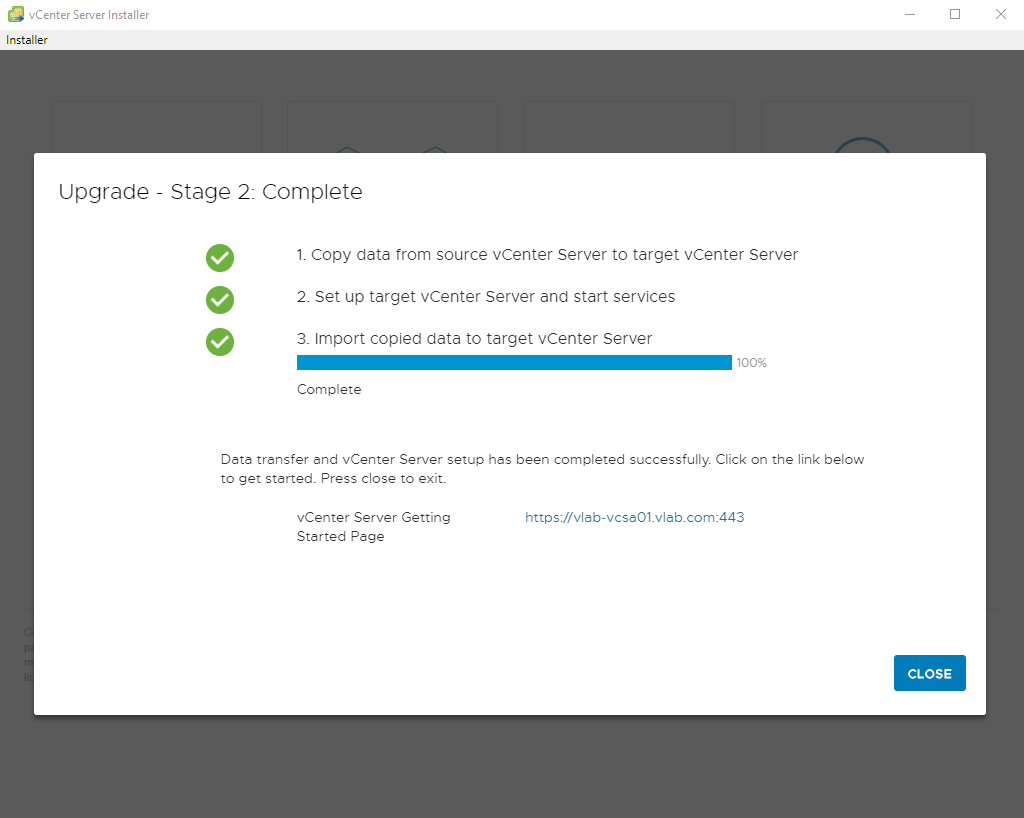
- J’en ai profité pour passer mon UI en dark mode (fonctionnalité introduite en 6.7 Update 1)
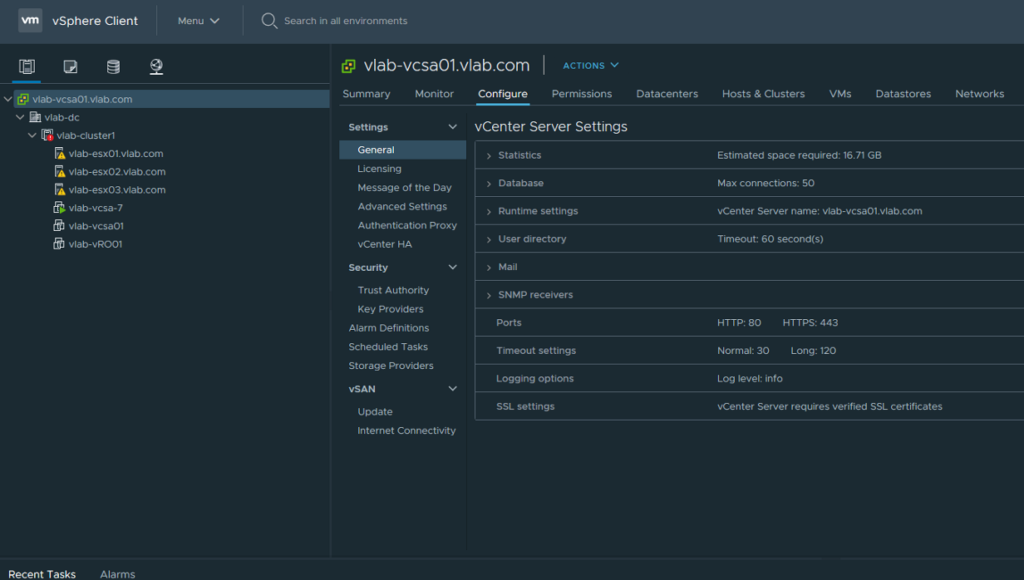
Pour conclure la migration est vraiment très simple et VMware a bien travaillé sur son process afin de nous demander le moins d’efforts possible.
Les étapes suivantes (non couvertes dans ce post) :
- Upgrade les ESXi en 7.0: il y a plusieurs méthodes, mais une méthode intéressante est l’utilisation du Lifecycle Manager (Anciennement Update Manager)
- (Non obligatoire mais conseillé) Upgrade le niveau hardware des VMs
- (Non obligatoire mais conseillé) Upgrade les VMware tools