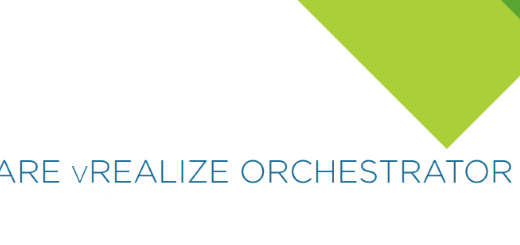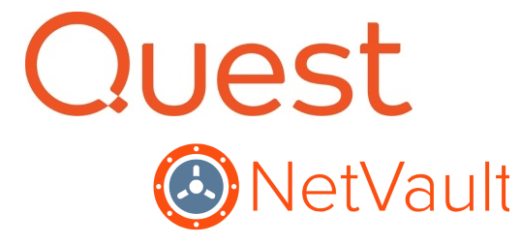VMware Workstation 14 : Déploiement de VCSA 6.5
VMware Workstation 14 est sortie en septembre de cette année et apportes quelques nouvelles fonctionnalités intéressantes, notamment le support du déploiement d’un vCenter Appliance (VCSA) pour des environnements de tests.
Nous allons voir ci-dessous la mise en place de VCSA sous Workstation 14 pas à pas.
Une fois l’ISO de VCSA 6.5 téléchargée, il faut monter l’ISO et parcourir le lecteur afin de trouver l’OVA qui est situé dans le dossier ‘vcsa’
![]()
Lancer VMware Workstation 14 et aller dans File > Open

Il faut ensuite ouvrir l’OVA.

L’assistant d’import de machine virtuelle s’ouvre, accepter les EULA

Entrer le nom de votre VCSA ainsi que le dossier où vous souhaitez l’entreposer (me concernant c’est sur un SSD)

Vous pouvez ensuite choisir le type de VCSA que vous souhaitez (nouveauté de Workstation 14)
Me concernant j’ai choisis Small vCenter Server with Embedded PSC. Il est possible de mettre en place d’autres configurations (ex : vCenter + PSC séparé)

Il faut ensuite renseigner la configuration de votre VCSA

Il faut veiller à ce que votre serveur DNS soit bien joignable pour que le déploiement se passe correctement. Si vous n’avez pas de DNS, vous devez saisir juste l’IP dans Host Network Identity.
Aussi, faire attention de bien configurer la partie réseau pendant le boot de l’appliance selon votre lab (par défaut sur “Bridged Connected directly to the physical network”)
La VM va être importée et démarrée juste après avoir cliqué sur import, si l’installation est en erreur il faut reprendre depuis le début.
Une fois la VM démarrée, elle est accessible via :
https://IPAdress_or_FQDN:5480/
Note : J’ai quelques soucis pour le moment à la faire fonctionner, l’adressage IP saisie dans la partie configuration n’est pas pris en compte. Je vais tester avec la dernière release de la VCSA 6.5.