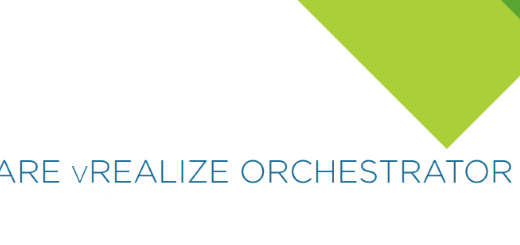VMware ESXi 6.5 : Installation
Dans cet article nous allons voir pas à pas l’installation de VMware ESXi 6.5
Dans le cas suivant, j’ai installé ESXi 6.5 sur une machine virtuelle sous Workstation 14 Pro (Création d’une machine virtuelle), dans le cadre de mon utilisation personnel dans un vLAB, nous éviterons cette mise en place sur workstation environnement de production bien sur.
En général en production ESXi est installé sur un serveur physique compatible. Un outil pour bien vérifier que le hardware que vous avez choisis est compatible : https://www.vmware.com/resources/compatibility/search.php
Les sources pour télécharger ESXi sont disponibles à cette adresse : https://my.vmware.com/web/vmware/details?downloadGroup=ESXI650&productId=614
Installation d’ESXi 6.5 :
Nous avons dans un premier temps monté l’ISO sur notre VM crée Workstation 14 Pro. Si il s’agit d’un serveur physique il suffit d’avoir gravé l’ISO d’ESXi 6.5 et de l’insérer dans le lecteur DVD/CD puis de démarrer dessus. La procédure d’installation qui va suivre sera la même.
On laisse démarrer sur l’installer :

Chargement des composants nécessaires à l’installation :

On appuie sur Entrée afin de continuer dans le processus d’installation

On fait F11 afin d’accepter l’EULA

L’assistant scan les disques disponibles et nous demande d’indiquer le disque où sera installer l’hyperviseur
Dans mon cas je vais installer sur le premier HDD de la liste.
On remarque que si il y a # devant un disque sela signifie que le disque est tagé comme utilisation par VMware Virtual SAN (VSAN)

Il est possible d’appuyer sur F1 afin d’avoir plus de détails sur le disque sélectionné

Indiquer le type de clavier que l’on souhaite (French :))

Saisir le mot de passe pour le compte root

Lancer l’installation via F11

L’installation commence

L’installation est terminée, il faut retirer l’ISO qui est montée sur la VM afin qu’au redémarrage ça ne démarre pas dessus puis appuyer sur Entrée

Une fois l’ESXi démarré il faut vous connecter localement et configurer votre ESX (Adresse IP Fixe, Nom DNS..) via la touche F2, et avec l’aide de votre compte root + mot de passe défini lors de l’installation.

L’installation est terminée.
Par défaut l’ESXi est configuré au niveau réseau pour obtenir une adresse IP dynamique (via DHCP), nous verrons lors d’un prochain article pour configurer la partie réseau afin d’avoir la main sur l’interface web de l’ESXi.
A bientôt,
Benoit