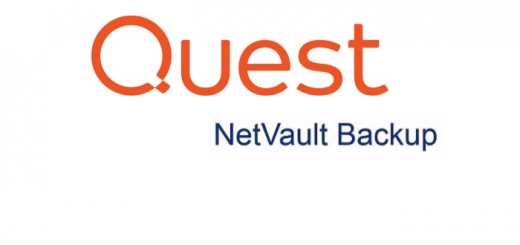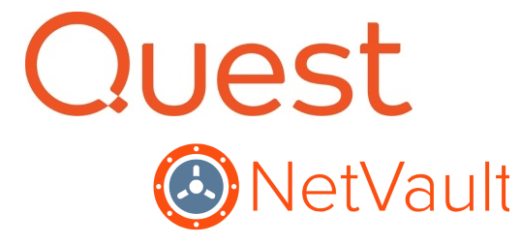NetVault 11.3 : Téléchargement & Installation
Dans cet article nous allons aborder le téléchargement et l’installation de NetVault 11.3, logiciel de backup de l’éditeur Quest Software.
Installation sur un système d’exploitation Windows Server 2012 R2.
Téléchargement
Pour télécharger NetVault 11.3, il suffit d’aller sur le lien suivant :
https://support.quest.com/netvault-backup/11.3/download-new-releases
S’assurer que dans la liste déroulante nous avons bien la version 11.3 de sélectionnée et dans All Categories, choisir Platform Install.
Nous allons procéder à l’installation de la version Windows x86 (Hybrid)

Vous aurez la possibilité par la même occasion de télécharger le guide d’administration de NetVault 11.3.
Voici l’exécutable en notre possession :

Installation
Lancer l’exécutable avec les droits administrateur afin de lancer l’installation
Choisir la langue d’installation

L’assistant va s’assurer que votre système a bien tous les pré-requis et les installeras avec votre accord si besoin (Différents packages Visual C++ notamment)


Une fois les pré-requis installés, nous pouvons commencer l’installation de NetVault

Cliquer sur Next

Accepter les conditions et cliquer sur Next

Par défaut le chemin d’installation est le suivant :
“C:\Program Files (x86)\Quest\NetVault Backup”
Nous allons le changer pour E:\Quest\NetvaultBackup pour les raisons suivantes :
1/ Je déconseille fortement d’installer sur le C:/, il faut dédier un lecteur à votre installation NetVault, selon la volumétrie que vous allez backup, il faudra prévoir l’espace suffisant.
2/ On enlève “Program Files (x86) et l’espace entre NetVault & Backup, pour des raisons de scripting, c’est toujours plus facile de gérer un path sans espace.

Indiquer le nom de votre serveur puis cliquer sur Next

Saisir le mot de passe que vous souhaitez et cliquer sur Next

Il est possible de changer le chemin où sera installer la db. Nous la laissons au même endroit dans notre exemple, mais selon ce que vous allez sauvegarder, la volumétrie nécessaire sera plus ou moins importante. Cliquer sur Next

Saisir le mot de passe superuser de la base PostgreSQL utilisée par NetVault puis cliquer sur Next

Le résumé de de la configuration s’affiche, vérifier que tout est correct et cliquer sur Next

L’installation est en cours. Patienter…

L’installation est terminée ! cliquer sur Finish
2 raccourcis sont crées dans le menu de Windows Server 2012 R2 sous “Quest”

- Netvault Configurator ouvre l’interface de configuration du serveur NetVault :

- NetVault WebUI est le raccourci pour accéder à l’interface de NetVault, également accessible via https://localhost:8443/index.html :

On peut s’authentifier avec le compte “admin” et pas de mot de passe (à définir plus tard dans les ajustements de configuration de NetVault)

L’interface est bien accessible, l’installation de base est terminée