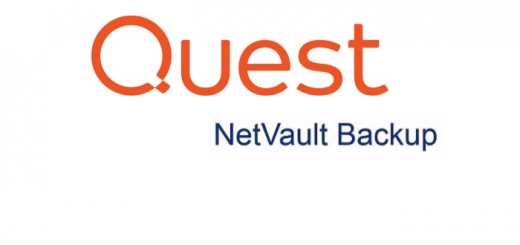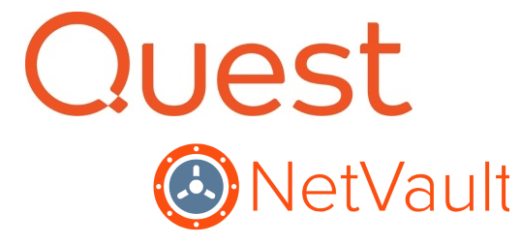Veeam Backup & Replication 9.5 : Installation
Veeam est un des outils de référence en terme de sauvegarde, restauration, réplication de données. Dans cet article nous allons voir les étapes de son installation
Nous allons installer Veeam sur un serveur Windows Server 2016 Standard.
Il faut dans un premier temps récupérer l’ISO sur le site de Veeam.
![]()
Monter l’image sur Windows Server.

Lancer l’autorun afin d’avoir le menu de Veeam Availability Suite.
Cliquer ensuite sur Install en dessous de Veeam Backup Enterprise Manager.

Les conditions de licence s’affiche, cliquer sur Next une fois accepté.

Indiquer le chemin vers la licence Veeam que vous avez reçu (évaluation possible de 30 jours).

Indiquer le dossier d’installation, de préférence sur une partition dédiée.
Vous pouvez aussi désélectionner des composants, dans notre cas nous installons tout.

Le pre-check avant installation détecte que certains composants third party sont pas présent ou pas à jour.
Cliquer sur Install afin que l’installation de Veeam corrige ces manquements.

L’installation des composants manquant commence.

Les composants sont maintenant bien OK en statut “Passed”.

Un résumé de l’installation nous est proposé avant de lancer la suite.
Dans mon cas j’ai coché la case Let me specify different settings, afin de personnaliser certains éléments.

Il est possible d’utiliser un compte de service dédié, j’utilise sur mon vlab un compte de service nommé sa_backup.

Il est possible d’utiliser un SQL intégré, j’ai choisis d’installé la base Veeam sur mon instance SQL Server 2016.

Il est possible de personnaliser les ports.

Spécifier les emplacements pour vPower NFS et Guest file system catalog :

L’installation s’exécute.

L’installation est terminé.

Il faut ensuite redémarrer le serveur pour finaliser l’installation.

On remarque sur notre serveur SQL 2016 que la base VeeamBackup est bien présente :