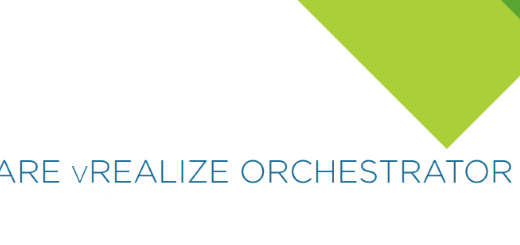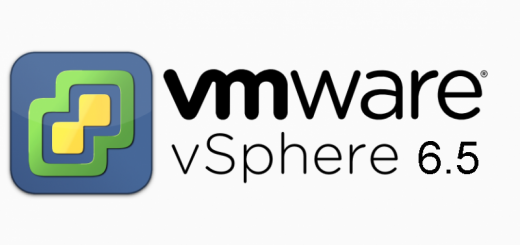vRealize Orchestrator 7.4 : Exemple d’utilisation – Active Directory
Dans cet article nous allons voir un exemple d’utilisation de vRO avec Active Directory.
Avant de pouvoir executer des workflows sur notre Active Directory, il est nécessaire de l’ajouter à vRO.
Ajout de l’Active Directory dans vRO
Aller dans la vue Run de vRO puis dans Workflows > Library > Microsoft > Active Directory (1)
Selectionner le workflow Add an Active Directory Server (2) puis Start Workflow (3)

La fenêtre afin de lancer le workflow et d’y saisir les options apparaît.
Saisir les informations de l’Active Directory

Renseigner le compte pour ajouter l’Active Directory (compte de service par exemple)

Il est possible d’ajouter plusieurs contrôleur de domaine et de définir un ordre de priorité

On spécifie la valeur du time out pour établir la connexion avec l’AD.
Puis on clique sur Submit

Une fois le workflow lancé, celui-ci apparaît, et la vue Schema permet de voir l’ensemble des étapes pendant l’exécution.

L’onglet general plus bas nous informe que le workflow est en statut “Completed”

Dans la vue Run/Inventory on visualise bien notre AD qui a été ajouté.

Ajout d’un groupe AD via un Workflow vRO
Aller dans Run > Workflows > Library > Microsoft > User Group
Et faire un clic droit sur Create a user group in an Organizational Unit

Puis Start Workflow
![]()
Indiquer le nom du groupe, ici vro-users

Puis sélectionner l’OU, ici Groups

Une fois le nom du groupe saisie et l’ou cliquer sur Submit
Le workflow s’exécute :

Et se termine correctement :

Le groupe a bien été ajouté :

On peut ainsi imaginer de pouvoir créer des workflows d’arrivée collaborateur qui l’intègre automatiquement à certains groupes définis selon l’équipe.