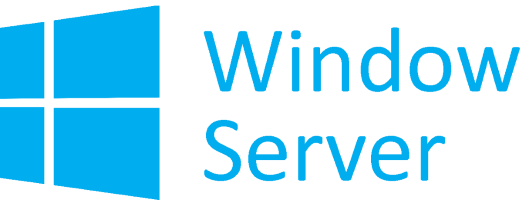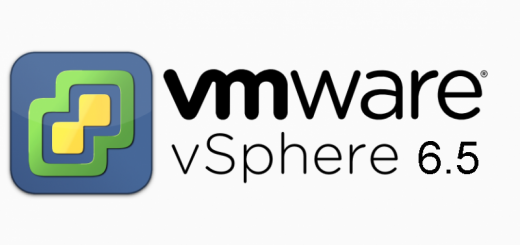Téléchargement & Installation de Microsoft SQL Server 2016
Afin de disposer d’un serveur MS SQL dans mon vLab j’ai décidé d’installer Microsoft SQL Server 2016. J’utilise notamment MS SQL pour ma BDD Veeam (Article sur l’installation prochainement ;-))
Téléchargement
Il existe 3 versions :
- Edition normale (Essai 180 jours) : Ensemble des fonctionnalités pour les environnements stratégiques et scénarios exigeants (production..)
- Edition Developer : Version gratuite comprenant toutes les fonctionnalités, utilisé pour les environnements de développement et de test –> C’est la version que nous allons installer dans notre vLab.
- Edition Express : Version gratuite pour les petits développements, applications en environnement de production
Lien pour télécharger une des 3 versions : https://www.microsoft.com/fr-fr/sql-server/sql-server-downloads
Installation (Pas à Pas)
Nous allons installer Microsotr SQL Server 2016 sur un Windows Server 2016.
Monter l’ISO de MS SQL sur votre VM via VMWare Workstation.
Lancer ensuite l’installation en Run as administrator

L’assistant s’affiche, nous allons sélectionner New SQL Server stand-alone installation…

L’assistant d’installation s’initialise :

Dans l’écran suivant nous allons choisir l’édition que l’on souhaite installer, dans le cadre de notre vLab on choisis Developer

Les condition de licence s’affiche, les accepter et passer à l’étape suivante

Choisir si l’on souhaite une vérification des mises à jour disponibles via Windows Update

L’assistant va installer les fichiers nécessaires au processus d’installation de SQL Server

L’assistant vérifie que le serveur où vous souhaitez installer SQL Server dispose des pré-requis. A la suite de cette vérification, l’ensemble des points sont affichés

Nous sélectionnons les fonctionnalités que nous souhaitons installer, c’est l’occasion aussi de spécifier le disque où sera installé l’instance SQL (j’ai changé la lettre du lecteur)

On donne un nom à notre instance SQL

A cette étape on spécifie les comptes à utiliser pour les services, j’ai crée un compte de service dans notre AD “sa_sql”.

Nous pouvons choisir si l’on souhaite une authentification Windows seulement ou un combiné avec le compte sa.
On ajoute également notre compte administrateur (dans le cadre du vLab) dans les administrateur du serveur SQL

On indique les emplacements des données SQL, j’ai mis l’ensemble sur le E:/

On indique l’emplacement souhaité du Tempdb, dans le cadre du vLab j’ai tout mis sur le E:/, ce qui ne sera pas forcément le cas dans une infrastructure de production

Un résumé de l’installation qui va être mise en place est affiché, il suffit de vérifier puis de cliquer sur install

L’installation est terminée !

Installation des outils d’administration
Il est nécessaire d’installer les outils d’administration séparément, vous pouvez les trouver à cette adresse : https://docs.microsoft.com/fr-fr/sql/ssms/download-sql-server-management-studio-ssms
Ces outils vont permettre de gérer l’ensembles des bases/instances via une SQL Management Studio par exemple.
Il suffit ensuite de lancer Microsoft SQL Server Manangement Studio
![]()
On se connecte à l’instance via le compte disposant d’autorisations, on visualise bien l’instance et les bases de données (ici VeeamBackup)